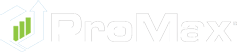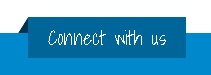FAQ pages
Technical Support FAQ
The best way to login to ProMax is to use the ProMax Launcher. Please see Q10 for information on how to log into ProMax using the ProMax Launcher.
ProMax can also be launched from within Internet Explorer. This means that Internet Explorer must be properly configured to allow ProMax to run correctly. The solution to many usage issues, when using Internet Explorer, will be to correctly setup Trusted Sites. Ensuring that Trusted Sites are setup correctly will allow ProMax to run much more smoothly and will correct many issues that are experienced. Please see Question 02 below for help on properly setting up Trusted Sites.
A. The best way to login to ProMax is to use the ProMax Launcher. Please see Q10 for information on how to log into ProMax using the ProMax Launcher.
ProMax utilizes an ActiveX Control which requires Internet Explorer to run properly. First, please verify that Internet Explorer 32 bit version is being used to login. ProMax will not run on 64 bit browsers such as Edge for Windows 10. The next step would be to verify that the Trusted Sites settings are set correctly. Trusted Sites must be set correctly within Internet Explorer. See Q02 for help with properly setting up Trusted Sites within Internet Explorer. If the Login Boxes are still not visible after Trusted Sites have been setup, please use the ProMax Launcher as described in Q10. If issues persist, please call Tech Support at (877) 899-4242.
Remember, ProMax Mobile can be used from nearly any device! (Click Here)
A. The best way to login to ProMax is to use the ProMax Launcher. Please see Q10 for information on how to log into ProMax using the ProMax Launcher.
Internet Explorer must have Trusted Sites properly setup for ProMax Unlimited to function correctly on many systems. To check or setup Trusted Site, please click on the Tools or Gear button in the top right corner of Internet Explorer and select Internet Options. In the Internet Options page click on the Security tab. Then select Trusted Sites, the green checkmark, and then click the Sites button, just below and to the right of the Trusted Sites button. Verify that the Require Server Verification checkbox is not checked, this is at the bottom of the window that opens up. Check to see if the ProMax site is added, *.promaxunlimited.com, if not please add it. Once the site has been added hit the Close button. Adjust the Security Level for Trusted Sites to Low and then click Apply and OK. Close any open Internet Explorer windows that are currently open. Once Internet Explorer is reopened, Trusted Sites should be setup properly.
For a more complete walk through,(Click here ).
ProMax Issues that can occur if Trusted Sites are not correctly set:
- The login boxes won’t load. (There is no error message.)
- The email windows will not open. (There is no error message. Emails cannot be sent and email templates will not open, etc.)
- The Click to Call button does not work. (There is no error message. The window does not open to make the call.)
- Reports cannot be exported to Excel. (There is an error that will indicate the user does not have permissions or access to save in that location.)
- Documents cannot be printed from ProMax. (This affects proposals as well as other documents. It appears as if it is sending to the printer but the document does not print.)
- The EzUp icon is missing from the desktop. (The EzUp icon is created automatically when a user logs into ProMax.)
- The Signature pad is not working. (There is no error message.)
- The Photo Manager window will not open. (There is no error message.)
- Window Stickers cannot be edited as the window will not open. (There is no error message.)
- The Windows Pop Up blocker is causing issues. (This is commonly seen as the ProMaxMobile.com page that ProMax is trying to open will not open.)
- Settings changed under the configuration page will not save. (Sometimes ProMax will provide a message stating that it cannot save the settings, other times there is no error message).
A. This message means that one of the ProMax files or applications is still running on that computer. The easiest way to fix this issue would be to do a complete shut down on the computer. Once the computer is completely shut off, wait for 15-20 seconds and then turn the computer back on. After the computer fully loads up, attempt to log back into ProMax. If the same error message is presented, it may help to change the directory (File Path) that ProMax is using. See Question 08 for help on changing the directory (File Path). If the user still cannot login, please call Tech Support at (877) 899-4242.
Remember, ProMax Mobile can be used from nearly any device! Click Here
A. When a notification is presented that antivirus software is blocking the ProMax software, please choose to allow the ProMax software to run and ignore it in the future. Alternatively, the dealership’s IT staff could whitelist the entire ProMax folder inside of your antivirus program to prevent future issues from occurring.
\AppData\Local\Temp\ProMaxOnLine
\AppData\Roaming\ProMaxOnLine
Files:
EzUp.exe
P98Presets.exe
ProgressBar.exe
ProMaxOnLine.exe
ProMaxOnLineLauncher.exe
ProMaxScreenSaver.exe
A. Call Tech Support at 877-899-4242. This happens because the compressed file was not fully downloaded and needs to be replaced. Sometimes this can be done simply by deleting the offending file and logging back into ProMax. Other times, the file will need to be manually download the pc. The permanent solution would be for the dealership’s IT staff to find what is stopping the file from downloading and correct that issue. Sometimes that is as simple as adding the ProMax files to an exceptions list.
Remember, ProMax Mobile can be used from nearly any device! Click Here
A. Please see the system requirements page here.
A. In the Start menu click on “Computer”, then right click anywhere within the window that pops up and select “Properties”. Another window will pop up and near the top it will say “Windows Edition”. This is the version of Windows being run on the system.
A. When logging into ProMax using either Internet Explorer or the ProMax launcher, there is a button that says “Configuration” on it. Click this button. This will open a pop up box. For this change, the section in the area labeled ProMax File Path will be used.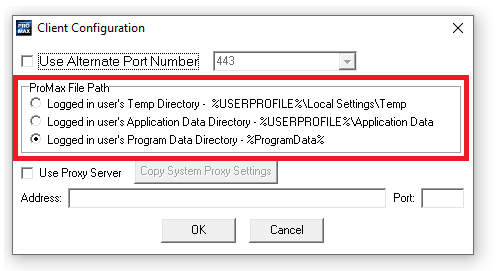
There are three radio buttons. This means that only one can be set at a time. To change which directory ProMax is utilizing, choose a file path that is not currently selected.
Remember, if these changes are being made in Internet Explorer, Trusted Sites must be set correctly. See question 02 for help with properly setting up Trusted Sites within Internet Explorer.
A. When logging into ProMax using either Internet Explorer or the ProMax launcher, there is a button that says “Configuration” on it.
Clicking this button will allow the port being used to communicate with ProMax to be changed. When clicked, a pop up box will appear.
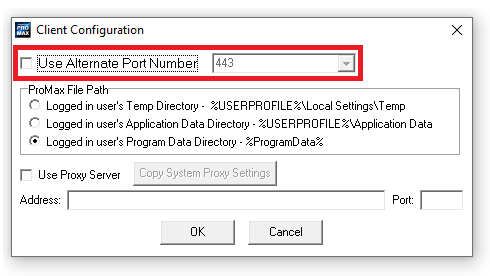
The first line will be used to make the configuration change being discussed here. This line states, “Use alternate port number” and has a checkbox on the left side of the line and a number on the right side of the line. If this box is not checked, ProMax will use port 80 and ignores the box on the right. Checking this box will allow ProMax to use the port number in the box on the right. ProMax can only use the following port numbers as alternate ports: 443, 1999, and 110. Choosing a new port will allow traffic to flow differently through the network. This can alleviate some issues that are caused by network infrastructure.
Remember, if these changes are being made in Internet Explorer, Trusted Sites must be set correctly. See question 02 for help with properly setting up Trusted Sites within Internet Explorer.
Note: If port changes do not alleviate the issues at hand, look into whitelisting endpoints. See Q11.
A. The Launcher allows access to ProMax without using Internet Explorer. To download the Launcher for the first time, just follow these steps. First, log into ProMax Mobile (click here). Next, click the gear icon in the upper right-hand corner.
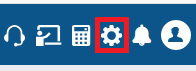
When the menu appears, click Download Full Version.
Once the Launcher downloads, use the downloaded launcher to access ProMax. From that moment on, use the shortcut that was created on the desktop. That shortcut links to a launcher that will update itself.
A. Various pieces of network hardware can affect the performance of ProMax. These devices include, but are not limited to, content filters, routers, and firewalls. If different port settings have been attempted (see Q09), and issues persist, then it would be prudent to whitelist the following endpoints:
- promaxmobile.com
- promaxunlimited.com
- promaxops-cr-app1.dmsapi.com
- promax.dmsapi.com
- email.dealermarketingservices.com
- AppManagerA.promaxonline.com
- Appmanagerb.promaxonline.com
- messageserver.promaxonline.com
- messageserver2.promaxonline.com
- AppManagerA.promaxunlimited.com
- Appmanagerb.promaxunlimited.com
- messageserver.promaxunlimited.com
- messageserver2.promaxunlimited.com
- email.promaxinventory.com
- promaxinventory.com
- imageserver.promaxinventory.com
- imageserver.promaxmobile.com
- prod-vehval.promaxapi.com
- promaxops-so-app1.dmsapi.com
- leads.dealermarketingservices.com
- lib.dealermarketingservices.com
- leads.master.production.dealermarketingservices.com
- routeone.promaxonline.com
- routeone.promaxunlimited.com
- rci.dealermarketingservices.com
- promax.master.production.dealermarketingservices.com
- promax-master-production.dealermarketingservices.com
- FTP.dmsmain.com
- ftp.dealermarketingservices.com
- ftp.promaxinventory.com
- soap.promaxonline.com
A. ProMax can be accessed without using Internet Explorer. The best way to login to ProMax is to use the ProMax Launcher. Please see Q10 for information on how to log into ProMax using the ProMax Launcher.